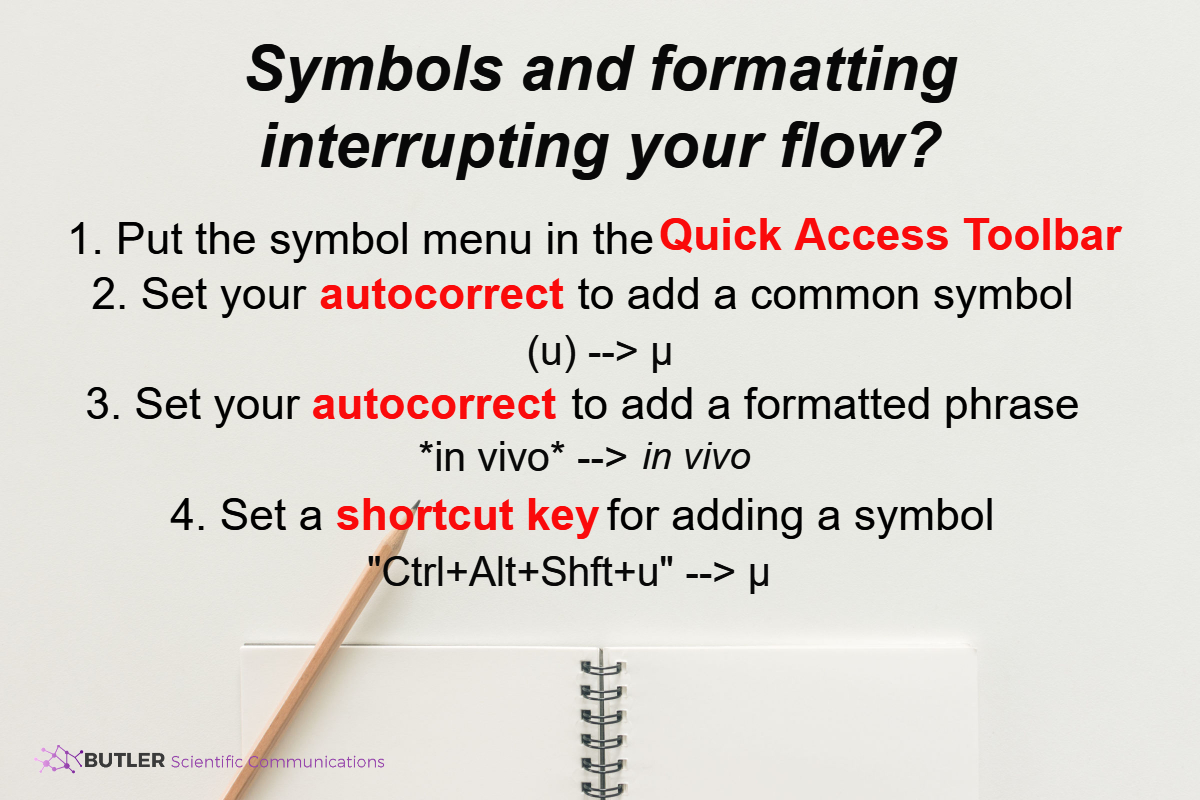Anything that continuously interrupts your flow can hinder what you can accomplish each day, and this is no different in writing.
I always have to add symbols as soon as I type them, or I am paranoid I will forget to add them later. Constantly stopping to get to the symbols menu, or having to italicize certain words (i.e. “in vivo” or “E. coli“), always slightly slowed my thought process and made it difficult to pick up. In an editing class, we learned tricks for inserting anything repetitive or for handling consistent formatting that changed my writing life.
When your train of thought is interrupted over and over again in a manuscript, these little pauses in your concentration can add up to a lot of wasted time. If you are adding many symbols or formatting something constantly, tricks that better integrate inserting these symbols or phrases can make them less interruptive and keep your thoughts moving forward.
Four easy ways to do this that will be covered in this post are:
- Put the symbol menu in the Quick Access Toolbar
- Set your autocorrect to add a common symbol
- Set your autocorrect to add a formatted phrase
- Set a shortcut key for adding a symbol
UPDATE (May 2002): Hey, there’s now a video that walks you through how to do this, too!
A. Put the symbol menu in the Quick Access Toolbar

This option saves having to constantly click back to the Insert menu. For people who use lots of tabs on the ribbon in Word, it makes the symbol menu always available.
It is especially good if you are always inserting lots of different symbols.
To do this:
- Go to File, Options, Quick Access Toolbar
- From the dropdown menu on the left, choose “All Commands”
- Go to “Insert a Symbol”
- Click “Add >>”
- Use the up and down arrows to arrange its position on the Quick Access Toolbar
- Click “OK”

**Bonus – while you are here, customize your toolbar with any commands you frequently use and find yourself constantly flipping back to on the ribbon.
B. Set your autocorrect to add a common symbol
(u) –> µ
This technique is much faster for those who don’t want to be interrupted by mouse clicks when inserting commonly used symbols.
To do this:
- Go in to the symbol menu, either from Insert, Symbol or from your Quick Access Toolbar
- Click on the symbol you want to make a shortcut for
- Click AutoCorrect

- The box for Replace text as you type should already be checked by default from Word
- Add the combination of letters or symbols you want to type for your autocorrect in the “replace” box
- The symbol to include will already be included in the “with” box
- Click Replace

C. Set your autocorrect to add a commonly formatted phrase
*in vivo* –> in vivo
This allows you to use a key combination to format phrases while typing – no highlighting or forgetting to “ctrl+i” again after typing!
To do this:
- Type the phrase into Word, formatted as you would like, and highlight it.
- Click on File, Options
- Go to the Proofing menu
- Click AutoCorrect Options
- The Replace Text as you Type box should already be checked
- Check that the formatted text is as you want it and change to formatted text if not already selected
- Type the key combination you would like to autocorrect to your formatted text.
- Click OK.
D. Set a shortcut key for adding a symbol
“Alt+Ctrl+Shift+u” –> µ
This is another method for those who don’t want to be interrupted by mouse clicks when typing.
To do this:
- Go in to the symbol menu, either from Insert, Symbol or from your Quick Access Toolbar
- Click on the symbol you want to make a shortcut for
- Click Shortcut Key

- Click in the box for “Press new shortcut key”
- Type the actual key combination you want to use to trigger this symbol. It will appear in the box.
- Check that Word does not already have this combination assigned, or the previously assigned function is something you will NEVER use, as your shortcut will no longer work for the original function
- Click Assign
- Your new shortcut key will appear in the “Current keys” box

With these few techniques, you should be able to find what feels most comfortable for you to insert symbols or commonly formatted words without interrupting your writing flow.
Have any of these worked for you? What else might you use in your writing to make sure the details aren’t interrupting your groove?